Earlier this week I talked about document conversion, including image conversion, and why you’d want to do it. Today, I’ll show you how to perform two tasks: first, how to convert the pages in a document to images and then how to convert an image from one format to another. Document conversion is one of the services that GroupDocs offers. You can convert documents you’ve uploaded to a number of different formats. Exactly which formats depends on the type of document. Microsoft Word files can be converted to all kinds of different formats, from plain text TXT files to HTML. You can also convert the pages in a document to images that you can then use in presentations, other documents or online. For example, you can convert from PDF to JPG, DOC to JPG and many other file formats. As well as document to image conversion, you can use GroupDocs to perform image to image conversion. Image files, for example PNGs, JPGs and so on, can be converted to other image files. You do image conversion from the GroupDocs dashboard.
Document conversion: converting a document to a series of images
- Navigate to a document in GroupDocs dashboard.
- Click Convert.
- Select a format from the list.
- Click Convert. Each page in the document is converted to an image and saved with the new file extension. For example, if you selected JPG, all pages as converted to JPG files. Images are saved to a ZIP file that you can download. The ZIP is also saved to the My Conversions folder.
[caption id=“attachment_118” align=“aligncenter” width=“630” caption=“A two-slide presentation converted to JPG.”]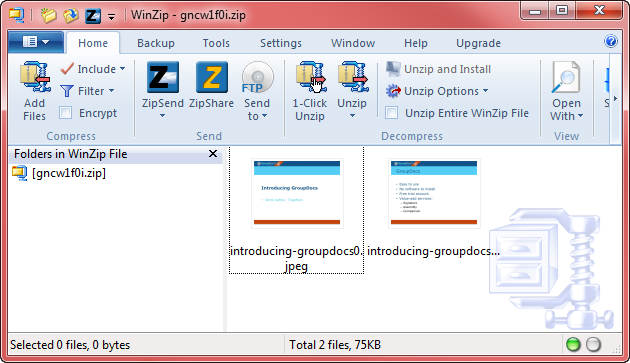 [/caption]
[/caption]
Image conversion: converting an image from one format to another
- Navigate to an image in GroupDocs dashboard.
- Click Convert.
- Select a format from the list.
- Click Convert. The file is converted and saved with the new file extension. For example, if you selected PNG from the Convert menu, the original image is converted to PNG and saved as FILENAME.png. Like all converted documents, the new file is saved in My Conversions.
[caption id=“attachment_120” align=“aligncenter” width=“538” caption=“Conversion progress when converting a JPG to PNG.”] [/caption]
[/caption]